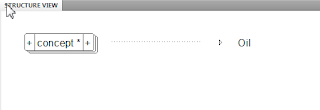When working with a structured document, you can choose to navigate the document using the tree of elements. Or, if it is more convenient, you can work with the document as if it does not have structure. That is, you can work with paragraphs in the main flow exactly as you would in unstructured FrameMaker.
Is there a downside to this approach? The answer is, it depends. If you are cutting and pasting or otherwise adding content, working outside the element structure may lead you to make changes that leave the structure invalid. But if you are simply inspecting the document or you are working with content that is not part of the element structure (e.g.. marker content), feel free to do whatever is easiest.
Is there a downside to this approach? The answer is, it depends. If you are cutting and pasting or otherwise adding content, working outside the element structure may lead you to make changes that leave the structure invalid. But if you are simply inspecting the document or you are working with content that is not part of the element structure (e.g.. marker content), feel free to do whatever is easiest.