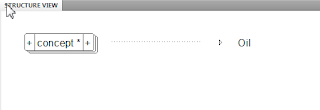Understanding exactly what text items are produced when you call GetText() is critical to writing correct scripts. I have been looking at when you get a FTI_CharPropsChange notification upon calling GetText(). In particular, I am interested in what happens at line ends.
Each of the examples below show what happens when you run a simple script that prints a set of requested text items including changes in character properties and line ends to the Console. Each file tested has one "word" consisting of the digits from 0 through 9. In each case three of the digits have been italicized using the Format>Style menu.
I was expecting to see, among other things, an indicator of where any changes in the italic properties of the text begin and end. The problem I have found occurs when the italic text is at the end of a line. In such cases, I do not get the second FTI_CharPropsChange indicator I am expecting. This behavior deviates from what I knew to be the case in the FDK in earlier versions of FrameMaker. I have not yet tried this in the FM 10 FDK.
Here is a case that goes as expected, yielding a change indicator before and after the italicized text.
Now look at what happens when the italic text is at the end of the line. Here I get only the initial indicator. In my view, this is acceptable as this this a special end of flow case. There is no non-italic character after the italic "9".
If a carriage return is added after the italic "9", I expect but do not get the second character properties change indicator. Note that end of paragraph symbols are selectable and this one is not italic.
Finally, lets use a soft return as our final character. Once again, there is only the beginning indicator.
I bring all this up not to be picky but because this change/bug complicates working with GetText(). If have I have missed something, please let me know.
Each of the examples below show what happens when you run a simple script that prints a set of requested text items including changes in character properties and line ends to the Console. Each file tested has one "word" consisting of the digits from 0 through 9. In each case three of the digits have been italicized using the Format>Style menu.
I was expecting to see, among other things, an indicator of where any changes in the italic properties of the text begin and end. The problem I have found occurs when the italic text is at the end of a line. In such cases, I do not get the second FTI_CharPropsChange indicator I am expecting. This behavior deviates from what I knew to be the case in the FDK in earlier versions of FrameMaker. I have not yet tried this in the FM 10 FDK.
var doc, mainflow, tItems;
doc = app.ActiveDoc;
mainflow = doc.MainFlowInDoc;
tItems = mainflow.GetText(Constants.FTI_CharPropsChange | Constants.FTI_TextObjId | Constants.FTI_LineEnd);
PrintTextItems(tItems);
doc = app.ActiveDoc;
mainflow = doc.MainFlowInDoc;
tItems = mainflow.GetText(Constants.FTI_CharPropsChange | Constants.FTI_TextObjId | Constants.FTI_LineEnd);
PrintTextItems(tItems);
Here is a case that goes as expected, yielding a change indicator before and after the italicized text.
Now look at what happens when the italic text is at the end of the line. Here I get only the initial indicator. In my view, this is acceptable as this this a special end of flow case. There is no non-italic character after the italic "9".
If a carriage return is added after the italic "9", I expect but do not get the second character properties change indicator. Note that end of paragraph symbols are selectable and this one is not italic.
Finally, lets use a soft return as our final character. Once again, there is only the beginning indicator.
I bring all this up not to be picky but because this change/bug complicates working with GetText(). If have I have missed something, please let me know.