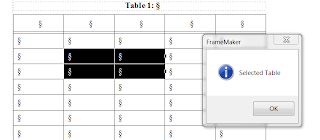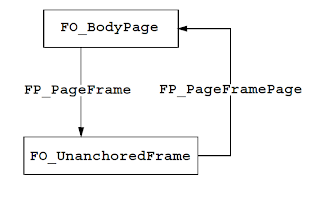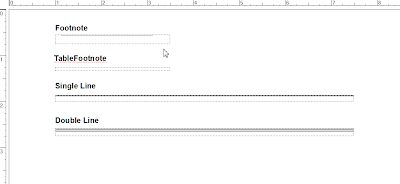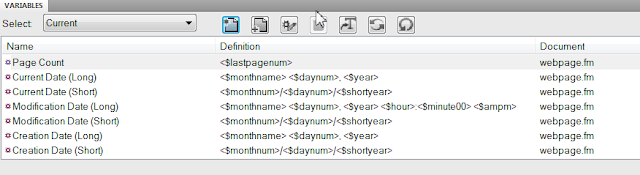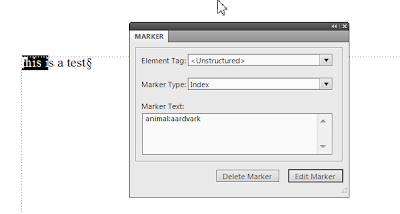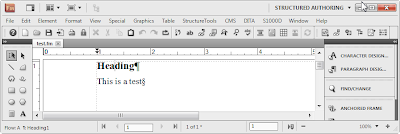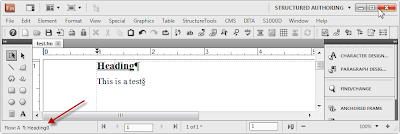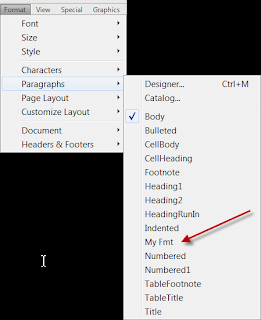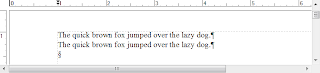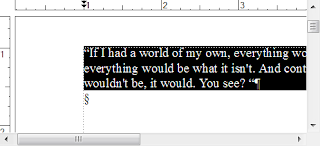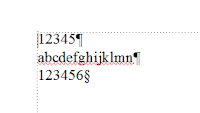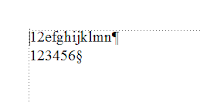The script below works with the current selection. That selection can be an insertion point, a text range or a variety of objects including text frames, other frame types, graphic objects and equations.
It begins by determining the type of object selected. It handles, text selections, a selected table, or a selected graphic.
NOTE: If there is a text selection that spans paragraphs, the beginning of the selection is used in determining the object chosen.
If there is an object selected, the script then determines its page frame. It uses the page frame to determine the actual page number and displays it using an alert.
The real work of the script is in determining the page frame. To do so it works its way up the object chain until it finds an unanchored frame whose frame parent is null. The function contains a while loop that terminates only when the object found is a frame with no frame parent. For each object type, it moves up the chain of objects. If the object found is:
It begins by determining the type of object selected. It handles, text selections, a selected table, or a selected graphic.
NOTE: If there is a text selection that spans paragraphs, the beginning of the selection is used in determining the object chosen.
If there is an object selected, the script then determines its page frame. It uses the page frame to determine the actual page number and displays it using an alert.
The real work of the script is in determining the page frame. To do so it works its way up the object chain until it finds an unanchored frame whose frame parent is null. The function contains a while loop that terminates only when the object found is a frame with no frame parent. For each object type, it moves up the chain of objects. If the object found is:
- A table, it uses the upper right most cell in the table.
- A cell, paragraph or anchored frame, it moves up the chain to the object's text frame.
- A text line, text frame, or a graphic shape, it moves up the chain to the object's frame parent.
function GetSelectedObject(doc) {
var tRange, obj, type;
obj = null;
tRange = doc.TextSelection;
obj = tRange.beg.obj;
if (!obj.ObjectValid()) {
obj = doc.SelectedTbl;
if (!obj.ObjectValid()) {
obj = doc.FirstSelectedGraphicInDoc;
}
}
return obj;
}
function FindPageFrame(doc, obj) {
var frame, row, colNum, cell, objType;
while (obj.ObjectValid()) {
frame = obj;
objType = obj.constructor.name;
if (objType === "Tbl") {
row = obj.TopRowSelection;
colNum = row.RightColNum;
cell = row.FirstCellInRow;
obj = cell;
}
else if (objType === "Cell" || objType === "Pgf" ||
objType === "AFrame") {
obj = obj.InTextFrame;
}
else if (objType === "TextLine" || objType === "TextFrame" ||
objType === "UnanchoredFrame" || objType === "Arc" ||
objType === "Ellipse" || objType === "Group" ||
objType === "Inset" || objType === "Line" ||
objType === "Math" || objType === "Polygon" ||
objType === "Polyline" || objType === "Rectangle" ||
objType === "RoundRect") {
obj = obj.FrameParent;
}
}//end while
return frame;
}
var doc, frame, obj, page, pageNumStr;
doc = app.ActiveDoc;
obj = GetSelectedObject(doc);
if (obj.ObjectValid()) {
frame = FindPageFrame(doc, obj);
if (frame.ObjectValid()) {
page = frame.PageFramePage;
pageNumStr = page.PageNumString;
Alert("Object is on page " + pageNumStr, Constants.FF_ALERT_CONTINUE_NOTE);
}
}
else
{
Alert("No selection", Constants.FF_ALERT_CONTINUE_NOTE);
}
var tRange, obj, type;
obj = null;
tRange = doc.TextSelection;
obj = tRange.beg.obj;
if (!obj.ObjectValid()) {
obj = doc.SelectedTbl;
if (!obj.ObjectValid()) {
obj = doc.FirstSelectedGraphicInDoc;
}
}
return obj;
}
function FindPageFrame(doc, obj) {
var frame, row, colNum, cell, objType;
while (obj.ObjectValid()) {
frame = obj;
objType = obj.constructor.name;
if (objType === "Tbl") {
row = obj.TopRowSelection;
colNum = row.RightColNum;
cell = row.FirstCellInRow;
obj = cell;
}
else if (objType === "Cell" || objType === "Pgf" ||
objType === "AFrame") {
obj = obj.InTextFrame;
}
else if (objType === "TextLine" || objType === "TextFrame" ||
objType === "UnanchoredFrame" || objType === "Arc" ||
objType === "Ellipse" || objType === "Group" ||
objType === "Inset" || objType === "Line" ||
objType === "Math" || objType === "Polygon" ||
objType === "Polyline" || objType === "Rectangle" ||
objType === "RoundRect") {
obj = obj.FrameParent;
}
}//end while
return frame;
}
var doc, frame, obj, page, pageNumStr;
doc = app.ActiveDoc;
obj = GetSelectedObject(doc);
if (obj.ObjectValid()) {
frame = FindPageFrame(doc, obj);
if (frame.ObjectValid()) {
page = frame.PageFramePage;
pageNumStr = page.PageNumString;
Alert("Object is on page " + pageNumStr, Constants.FF_ALERT_CONTINUE_NOTE);
}
}
else
{
Alert("No selection", Constants.FF_ALERT_CONTINUE_NOTE);
}
 |
| Selection is a text line |